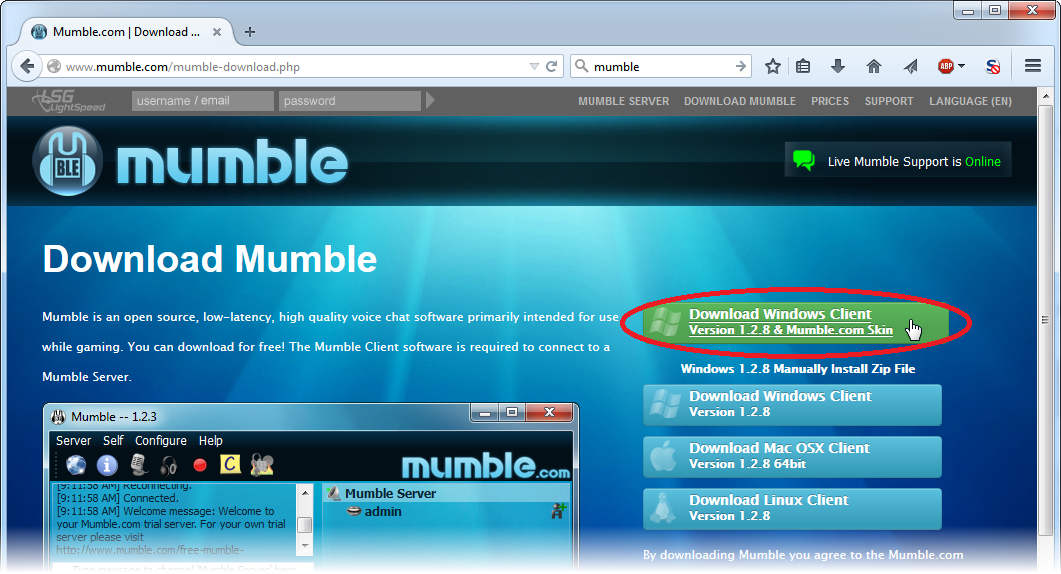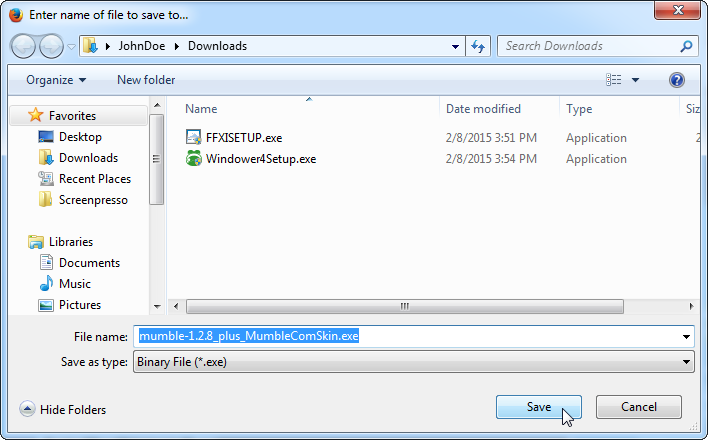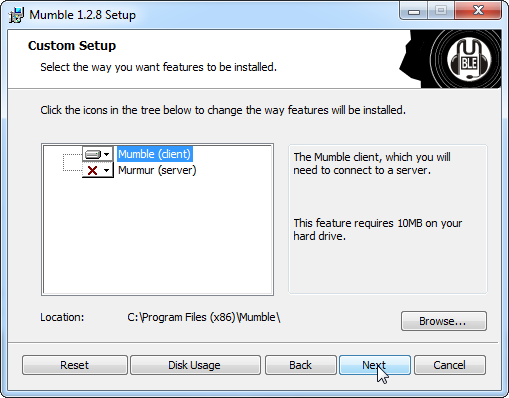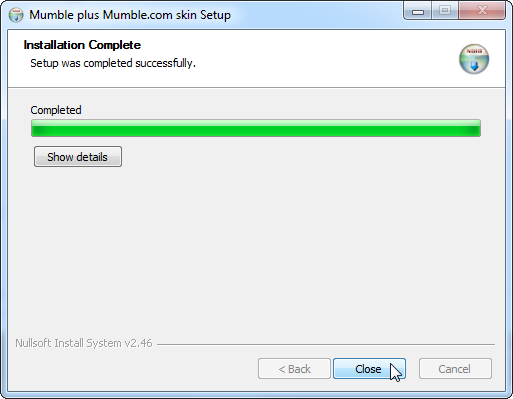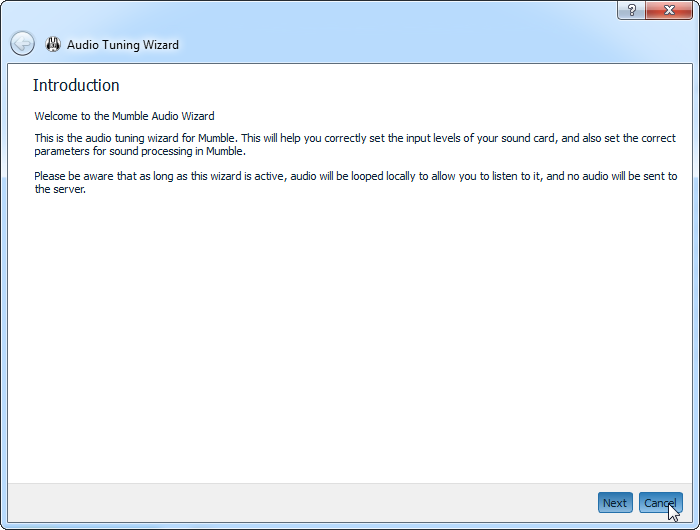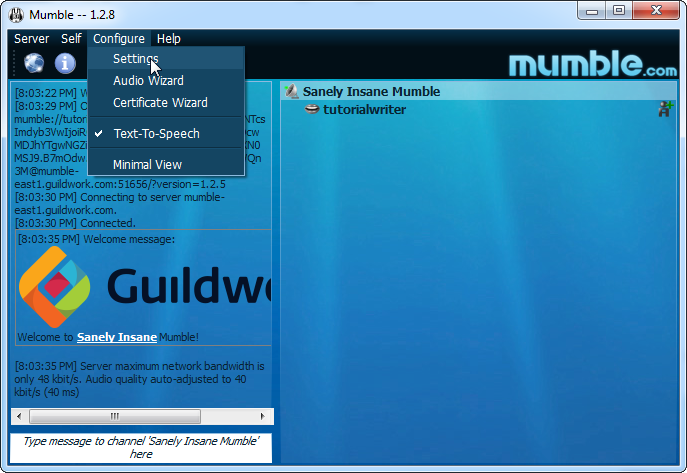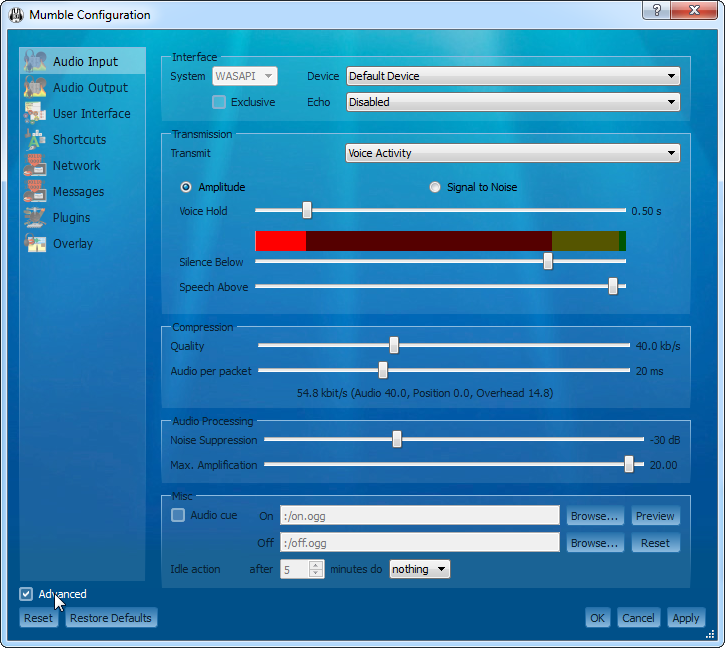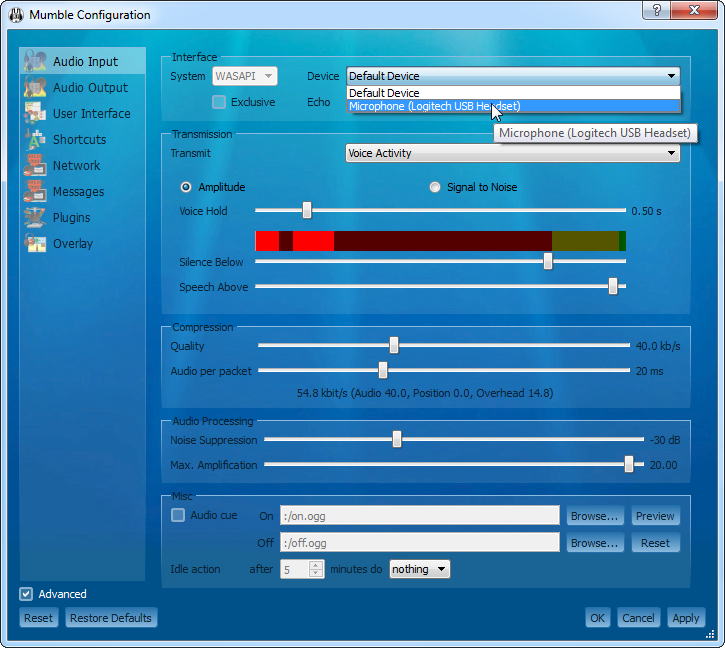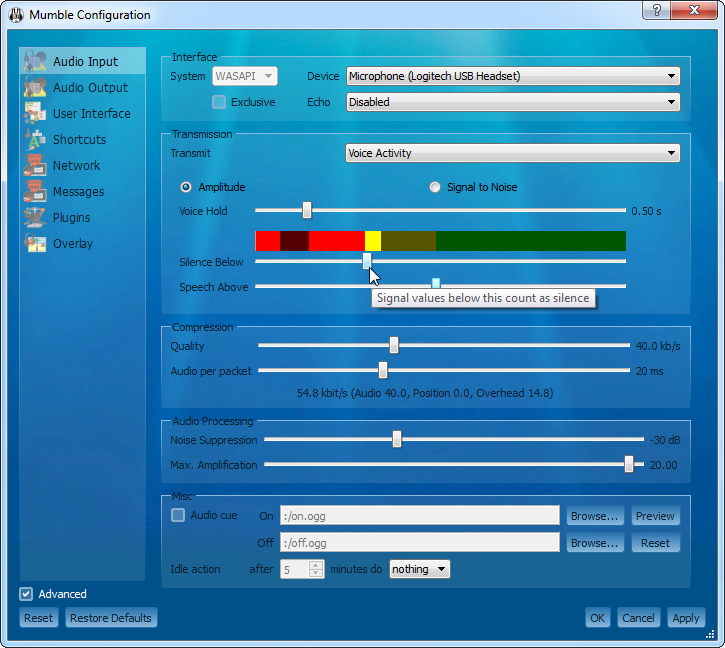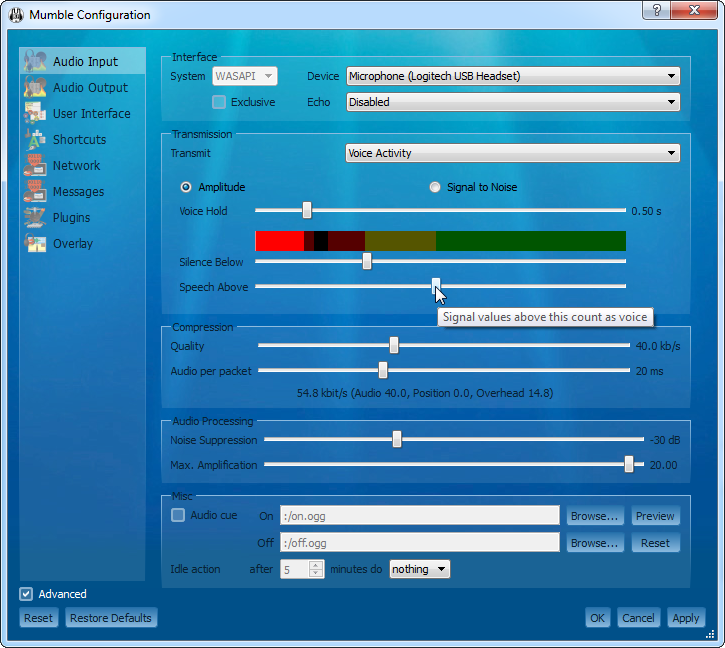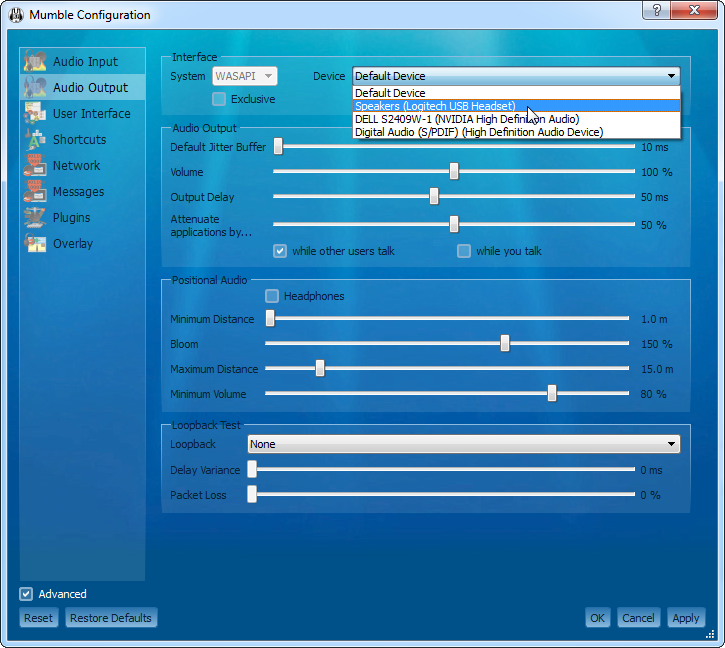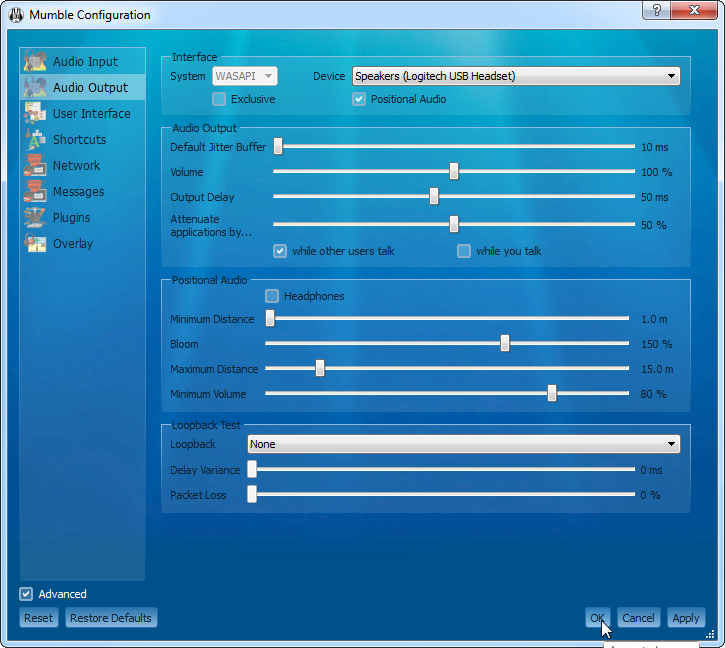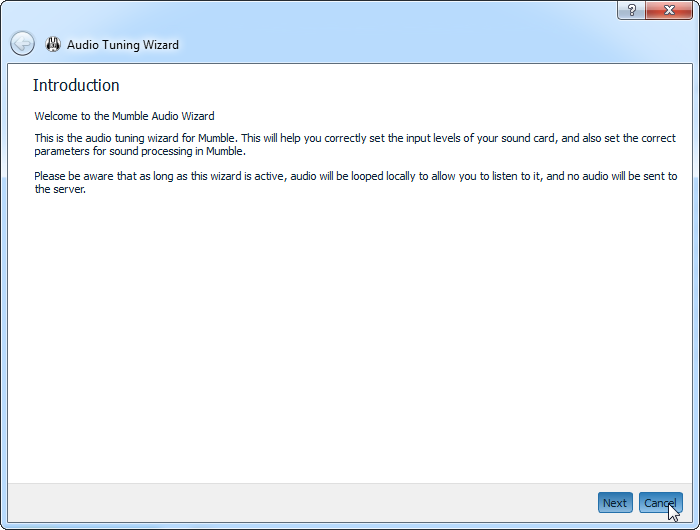
When Mumble opens for the first time, it will launch a configuration wizard. For now, I recommend clicking "Cancel".
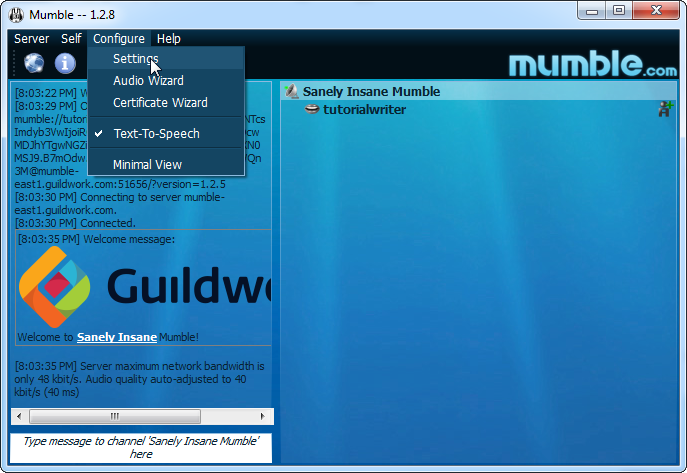
Assuming you followed the above directions, you should already be logged in to our LS server as yourself. To change some settings, click "Configure", then "Settings".
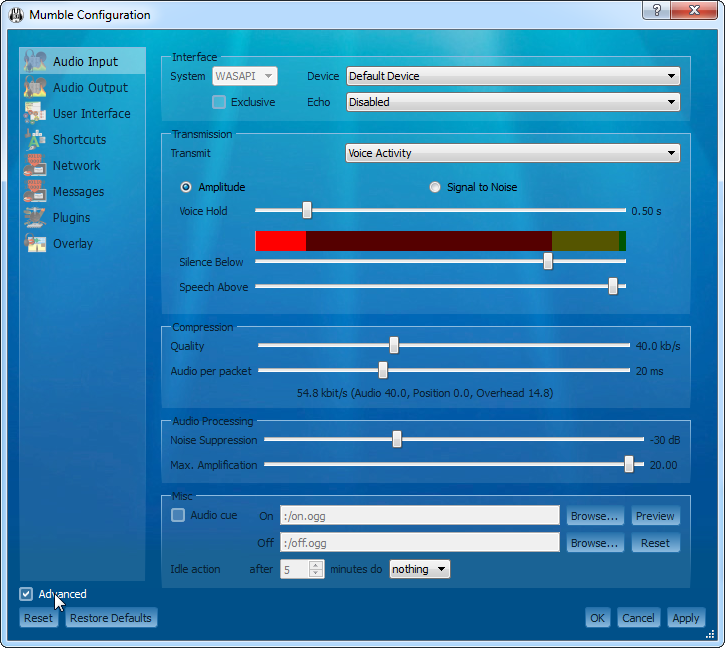
At the bottom-left, click "Advanced".
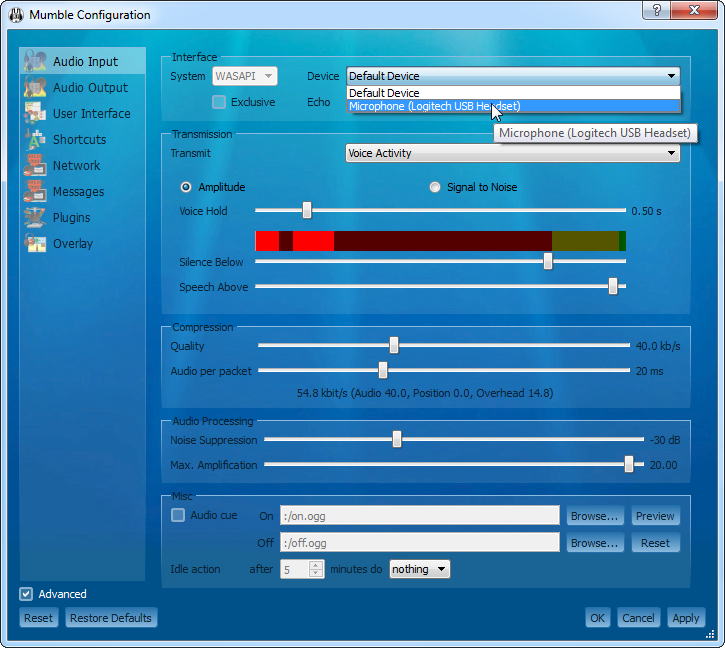
At the top, choose the device that you want to use as your microphone.
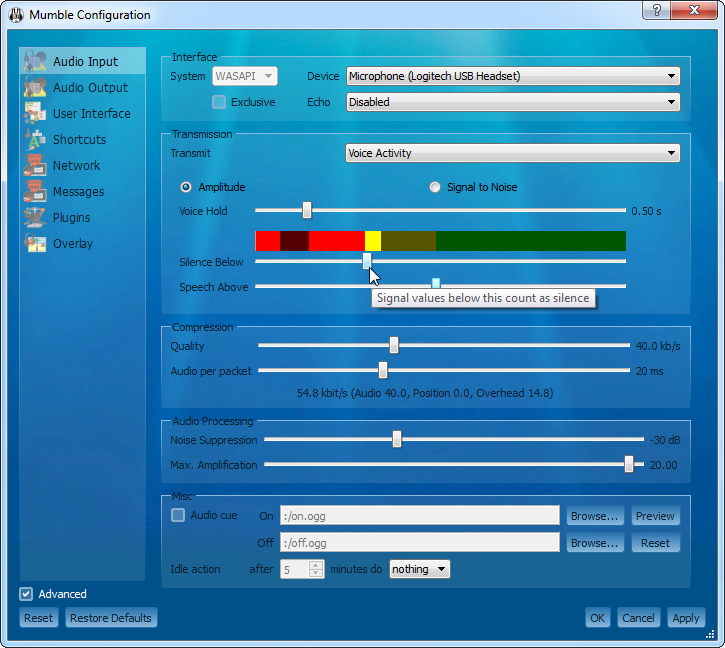
The multi-color bar represents audio input that your microphone is receiving. Play with the location of the "Silence Below" slider to find a good spot for it. When noise falls in this range, it will not be transmitted. This is the red range on the colored bar.
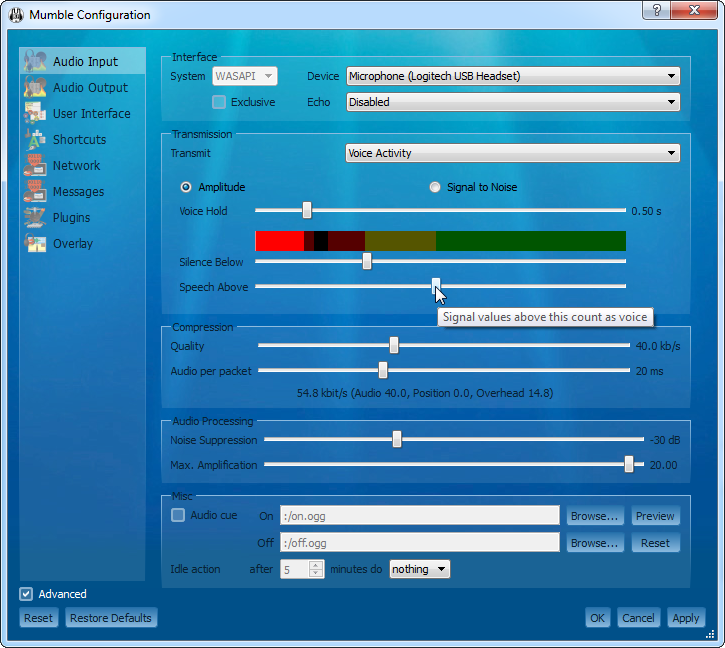
Play with the location of the "Speech Above" slider to find a good spot for it. When noise falls above this range, it may be transmitted. This is the yellow range on the colored bar. Noise falling in the green range will definitely be transmitted.
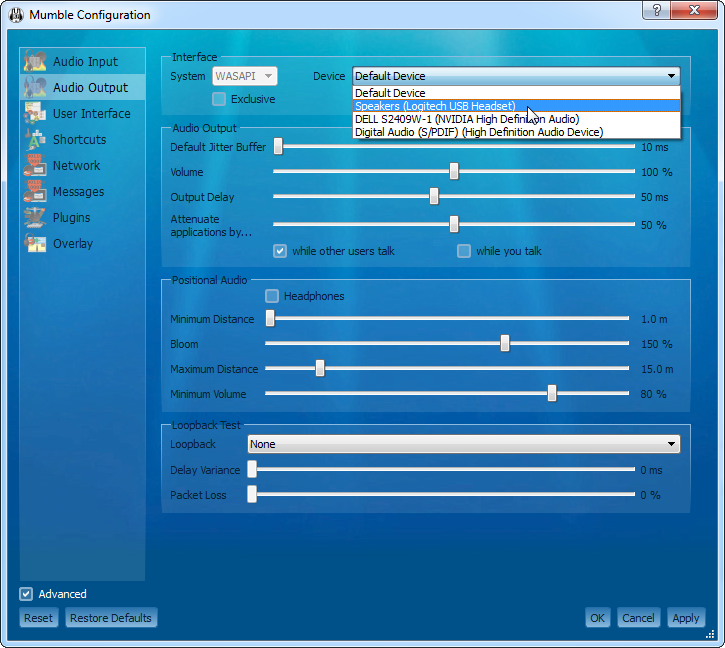
Click "Audio Output" on the left, then at the top, choose the device that you want to use to hear through when other people are speaking on Mumble.
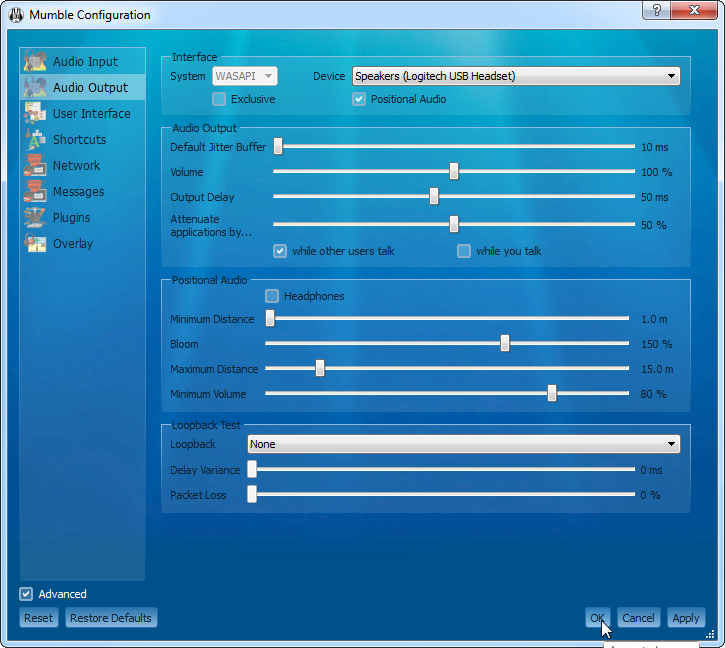
Click "OK" at the bottom-right to accept these settings.